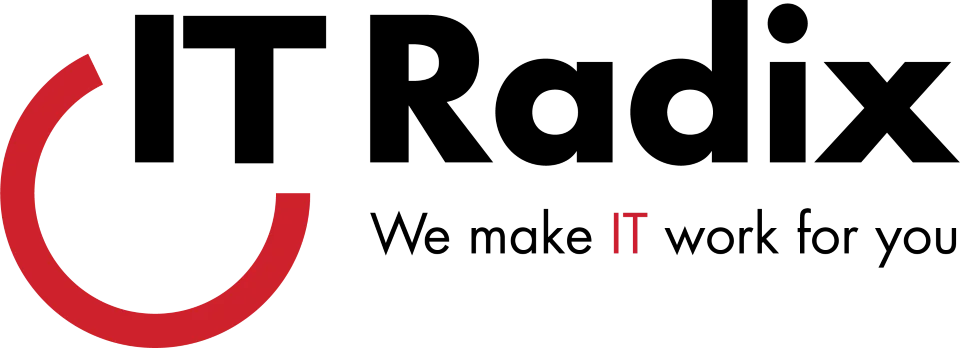Watch our insightful webinar on “Microsoft Teams How Tos” and discover the latest features in the recent release! We’ll walk you through a quick demo designed to help you boost productivity and efficiency. Don’t miss this opportunity to level up your Teams experience with actionable tips and tricks!
Watch the replay here:
Complete transcript below:
Hello everyone! It is about 12:10 and we will get started here in just a second. We’re just waiting for a few folks to sign in here. I’m Cathy Coloff from IT Radix and we’re glad that you joined us to learn a little bit more about what’s new in Microsoft Teams. I do have a slide on the screen at the moment, but the whole point of today’s session is to do a little bit more of a “How To” but I thought I would set it up with just sort of showing you some of the things that we’re planning to share with you today.
Microsoft Rolling Out a New Version of Teams
Microsoft has rolled out a new version of Teams. They’ve introduced some new concepts of Favorites and Sections. I’ll talk a little bit about the difference between what Shared is and Loops, some Notifications, and maybe a little trick on how to send things during off hours or during business hours, which is what’s recommended, and then I’ll talk a little bit about some of the changes they’ve made inside of the Meeting and Presenting features inside of Teams. I may not be able to demo those because we’re using Zoom today for obvious reasons, but I wanted to make you aware of some of the new features. We will likely be doing a second session because there’s a lot of new things and it was hard to fit it all into a 10 to 15 minute timeframe because we want to be short today.
So, with that, I think what I will do is go ahead and get started. I will mention that if you have any questions, what you should do is raise your hand in Zoom or put them in the chat and we’ll be monitoring. I have some of my colleagues here with me monitoring that, so we’ll try to get those answered today on the webinar. If not, we’ll get back to you after afterwards. So, with that, I’m going to launch into the actual content today.
The New Teams Being Rolled out on a Rolling Basis
Microsoft Teams… they have changed the look and feel of Teams and you may or may not have noticed it. This is being rolled out by Microsoft on a rolling basis so depending on your Microsoft organization and how it’s configured, you may or may not already be on the new Teams. But one of the big things that they did… if you remember, they used to have on the left side here, they had a separate section for chat and Teams channels that went along with them. They have combined those two together so now all of the conversations are being done under the chat option and then in this left pane here in between the sidebar and where you do most of your conversing, you can now find both the chats which are here and the Teams with the channels which are here
Introducing Favorites
Now you will also notice some new things in here that did not exist. So, for example, Favorites. If you have chats or people that you want to chat with and you chat with them a lot, you might want to consider adding them to your favorites so that it stays at the top of your Teams channel. Or, perhaps you have a Teams channel that you interact with a lot and you can add that to the Favorites. And, you can see I’ve already added something to my Favorites.
Introducing Sections
They also added this additional concept called Sections. So, in this particular case, I created a Section called “One Big Happy Family” and you can create those as well. And, I’m going to show you how to do all this. The one thing I think should be obvious by now is that we’ve gone with a Disney theme here in our Teams environment. This is a demo environment, so bear with me because we actually do use this environment to test things for clients as well. And I also have a couple of participants with me on the call so I have Justin Case and Eileen Bach and today, my role inside of teams is I am Bee Connected, so my name is Bee today. So, thank you for joining us.
Some things that I wanted to show first is you’ll notice some bolding. The bolding means that something inside of that Section has not been read. And, I don’t know about you, I get a lot of chats. I lose track of them easily. So, when I have read something, it goes from being bolded to being unbolded. So, sometimes they scroll off the screen, you get so many stacked up in here. So, one of the tricks you can do is use these little buttons here so you could do unread for the unread things, and it will only bring up chats or channels that have something that you have not yet read. This is a toggle–you turn it on and off. Now you can see they’re all back in here and there’s some that are bolded some that are unbolded. The item that’s bolded means there’s a conversation in there that I have not yet seen. I also mentioned that they combined the chats and channels together so if you just want to see just your chats and not channels, you can toggle this on and now all you’re seeing is chats. You’re seeing the individual chats as well as the group chats. Or, you can toggle that off and go back to the combined where it’s channels and chats. Or, you can turn on this little button, and this little button will show you only the Teams with the channels. All of these things are just to make it a little easier for you to focus in on what’s important. There’s also unmuted and meeting chats which you can also you know toggle on and off, and I’m not going to explicitly demo those today.
But, I did want to spend a minute here on I mentioned the Favorites, which is a new concept. This is like Favorites in your browser. You can choose to put somebody in your Favorites or a channel. I’m going to put it back so we see the whole group again. Let’s just pretend I want to chat a lot with Justin Case. I’m first going to click on him. So, I’m going to read what he had to say here, and you can see once I’ve read it, it went to unbolded. You will also notice–this is a good example, I’m going to just show you something here–you’ll see some things popping up in the lower, right corner. That’s the notification… I’ll get into that a little bit later. But as some of the new features, it will show you, in the new Teams, it will demo some of the features that are inside of here. I encourage you to check these things out so you can learn a little bit more about some of the new features in Teams, or if you don’t want to do this, you just click on “got it” and it will go away. So, in this case, I want to just first demo how to add Justin Case to the Favorites. All you have to do is click on these magical ellipses where it says “more options.” You click on it and you say “move to” and you can move it to Favorites or the section that I called “One Big Happy Family” or I can make a new section. So maybe I want to make a section based on department or a project. You can organize again… chats and channels you can combine them into sections, so it’s very flexible now in terms of how you can operate. I’m going to add Justin Case to the Favorites. You notice that now it moved from down in the general chats–he’s going to always be up here in the top in my Favorites. If I want to reorder the Favorites, I’m clicking and I’m holding, and I’m just moving it up one and there you go. So, now Justin Case is on top of the “Happiest Team on Earth.” Let’s just say I want to come back to the chat that he just sent me that now that I’ve read it it’s no longer bolded, you can always just click on this little ellipses if you’re not sure and mark it back is unread. You notice it goes back to bolded. That’s a little trick I use sometimes if I read it but I’m not ready to respond, I put it back to bolded so I don’t forget to circle back around and respond to the person. In terms of the sections, you saw that when you clicked on the “move to” that you could create a new section. You can also create a new section up here. You can click on the little drop down here, choose “new section” and give it a name. Once you start typing, it’ll let you hit the “create” button. I’m not going to do that because I don’t want to clutter this up, but you could create a new section here, hit the “create” button and then it would add it over there in the left pane here, just like this “One Big Happy Family.” This is a section that I created, and then you can drag in chats, conversations from channels, and whatnot into the section to keep it organized the way you like it. So, they’ve added a lot of flexibility in terms of what you can do over here on the (bear with me for one second… I’m going to push my little outline off to the side so I don’t forget) what you could do with the Favorites and the sections.
Simplifying Shared Files
The other thing that I wanted to mention is… if you share files back and forth with people–either in a chat or a channel–it used to be called up here they called it Files, it is now called Shared. If you click on Shared, it will bring up all of the things that you have shared within this particular chat. So, you could see that we’ve shared some things back in the in the history and also some examples here today but it used to be called Files. You may have noticed Files went away, and you can click on Shared. So, this is super handy if you know somebody has shared a file with you, maybe they shared it with you two or three weeks ago, you’re struggling to find it, you can click on Shared and it will bring up all of these types of files for you to get to.
Collaborate with Loops
I also wanted just to quickly talk about the concept of Loops. I’ve done this before but it’s a super powerful collaborative tool that’s out there. So, if I go back to the chat situation, you can see here that there’s something called a Loop and we put in a little example of a Loop here. This is a pre-existing one, but if you wanted to create a new one, you just come down here to this little Loop component down here, you would click on Loop. The idea behind Loop is it’s a collaborative tool. Both myself and Justin can edit this Loop and we will see the changes real time–super helpful if you’re trying to maybe co-author a message or an email. As you can see, you can add tables, you can put bulleted lists, you can put checklists in here, task lists, voting tables, all kinds of things. They also have all these things that are under the ellipses where you can see even more, but the idea here is that you can co-edit. I’m going to cancel this one because I don’t actually want to do that… I’m going to go up here and if you see here, Justin, he’s in a loop with me. If he starts typing things into this Loop (maybe I can get Justin to do that now) you can see how quickly and how real time it adds the the concepts in there and then if I were to type back, he’s going to see those instantaneously and those changes. The only thing that I kind of don’t like about the Loop is it doesn’t necessarily tell you when somebody has changed what’s in the loop. So, if you’ve updated a loop and you’re waiting for somebody to give you some feedback as Justin is here, where it says waiting for you, you might need to go down into the regular chat and just say, “Hey, I updated that Loop, check it out” because it does not alert you that the Loop has changed. All right, so those are Loops and you can also do Loops, by the way, it’s not just in Teams. It’s also in Word, it’s in Excel (I believe), Outlook, and they’re adding it all the way across the entire Microsoft platform. Where is Eileen? Well, that’s a very good question. So, Eileen is down here.
More About AI Tools and Add-Ins to Come
I also wanted to talk about a few new things and I will save this for another day, but there’s all kinds of new AI tools and add-ins that are coming into Teams that are super useful. If that’s something that’s of interest to you at the end, if you want to just note in the feedback form, tell us this is a yay or nay on learning about how you can incorporate AI into Teams, that would be very helpful for us.
Notifications and Bolding
Next, I wanted to cover a little bit on the Notifications. So, you noticed that things are bolding. You may have also noticed down here in the lower corner things are popping up in the corner as we’re chatting. The other place where you can see activity or notifications is under this activity window over here, and you can turn what’s ending up in the activity feed and in the banners which is down along the bottom, ON and OFF. And the way you would typically do that is you would come into the three magic ellipses, click on Notification Settings, and in here you can decide how you want things to alert you. There’s loads of settings in here… I’m not going to go through every single one of them, but I wanted to make you aware that the notification option is here and how you can change the notifications. But the other thing you want to do is you can choose to get notifications on only some channels. So you’ll notice for example there’s a bunch of channels here and and they hide them if you’re not interacting with them. So if you want to see all the channels, you click on that “See All” and they’re over here. So I haven’t been interacting with these other channels here. If I come up here, you can see there’s more here. You’ll see a couple of these are bolded but some of them are not. So the bolded ones are ones that I have chosen to follow and get notifications for and the unbolded ones are not. So, for example, if you look at Reservations and you click on Channel Notifications, you can see I have it off for some but added to the banner and the feed. So, you can mix and match how you have these set up. Now there’s something new in here for me to see I will see it and once I’ve read it, it goes again just like the other from bolded to not bolded but the reason why you might want to turn on notifications… if somebody types something new like here in information for our cast members it was not bolded and that’s because I am not monitoring this channel. The only way I’m going to see this post that’s in here is to literally click on the channel and go read it. So, the notifications are more of a push type of a situation, and if you don’t have notifications turned on, reading things inside of channels is more of a pull. You have to actively go in and click on the channels so that you can read the information. You have to pull the information out to get to it.
Schedule Messages to Send Later
Another little trick that was suggested that I share with folks. You may not know that this is possible, but maybe you do. You can let’s say Justin Case… I know he’s out for the day, and I really want this message to get to him the first thing tomorrow morning. So, I’m going to just say, “thanks for the info.” I could hit Send and it would instantaneously go right now, or you can come over to this little Send icon and if you right-click on it, you can schedule it. You can choose what day and time you want to schedule it. By default, it offers up times in 30-minute increments; however, you can come in here and just type 8:15 and, voila, and then you hit Continue and what you’ll notice is when you do that, it’s still not sent. All I did is pick the date and time. It says select Send to deliver Thursday at 8:15, so until I hit that send button, it does not actually get sent. So you have to hit the Send button. Now it’s sitting here queued up for tomorrow morning at 8:15. If I change my mind, I can come in here and edit it. I can come hit the drop down and say, “cancel the scheduled time,” change the scheduled time, change the message. You could edit this, you can type more in here, and then you can hit the check box and that will at this point send in this case because I turned off the schedule. It’s going to send the message real time. So, that’s a little trick.
Meet Now Button is Like a Team Huddle
The other thing I did want to mention is what’s called the Meet Now Button. So, you’ll notice the idea behind the Meet Now Button is like a team huddle or a group huddle. So, if I go into this group chat that’s here with Eileen and Justin, maybe I want to do a quick little huddle with them and meet with them. So, I would click this Meet Now Button and I’m going to do this. I believe this actually disconnected me slightly from Teams, but I’m going to do it from Zoom. So, I’m going to click on it just because I want to show you one piece that I know has confused people. I’m going to talk about it and then I’m going to demo it and then… actually I’m not going to do that because I don’t want to screw up my Zoom. If you click on Meet Now, it will bring up a meeting with just you. And then what you need to do is you need to go up to the participants and click Request to Join. So if I wanted to have both Eileen and Justin in the meeting, I would go up to the participants, I would click Eileen, say Request to Join, Justin Request to Join. Let’s say there’s 10 people in this group chat, you can do a Meet Now and invite just two or three; you don’t have to invite everybody. The other options that are in here though are the traditional do a video call. If you do a video call, it will call everyone in the group chat. The Meet Now lets you to selectively pick who is getting called, and then of course an audio call is a meeting with no video. You can also still do the scheduled meetings and things of that nature–all of those things still work, but they changed this little icon up here. A lot of people are like, “What is this Meet Now?” And the issue with the Meet Now, again, it doesn’t notify you that there’s a meeting in progress. You have to notice it. So, when you click on Meet Now, people may not be aware that you’re trying to huddle together at that moment. So, I encourage you to go and make sure you request them to join whatever it is that you’ve started, or at least post something in the chat to say, “Hey, we’re meeting now… come join us.” And once you do that, it’ll put the Join Button up there.
Presenter Modes
The other thing that is new inside of the Teams interface that’s good for presenting is if you are doing meeting, you’re doing a screen share much like I’m doing here with Zoom, you can play with the presenter mode where you could have me as the presenter off to the side. They even have a mode where let’s say you had a slideshow, you could overlay my image just on top of it like I’m standing next to a whiteboard in a room. So, I encourage you to play around with those settings once you launch a meeting and also play with the settings that are here inside of the three ellipses (. . .).
So those are the main topics that I wanted to cover for today. We’re at time–I went a little over. What I am going to do is if there are any questions, I’m going to just pause for just a second to take questions and if not, I’m going to continue on here (pausing, taking a breath). I’m also going to go back to the slide.
The Power of the Ellipses (. . .)
So, the last thing I just wanted to mention is… what else is new. So, the way I found a lot of these if I wasn’t clear what to do, you can always click on the ellipses (. . .) up here next to your icon. You can choose Help, and there’s a What’s New, and you can learn all about it on your own. I encourage you to check some of these things out because they can make you uber productive and help you use Teams better inside of your organization. And be sure to share the information with your colleagues too.
Teams Security Lock Down
The one thing I would be amiss in not talking about and I’m going to wrap up with this, is that if your organization’s Teams has not been appropriately locked down from a security standpoint, ANYONE can chat with you through Teams. And we have actually seen some situations where a malicious conversation or a malicious file was shared through Teams. So, just like you’re educating your people on security from an email and PC usage and so forth, you need to make sure you’re also educating them on security around Teams.
Special Offer
And to that end, we actually are doing a special offer for some of our clients. There’s a product that will actually protect your identity and prevent the bad guys from logging in without your knowledge. If you’re interested in that, we can do the setup for free this month. You can reach out to us through the feedback form. With that, I am going to wrap up. So, thank you for joining us today.